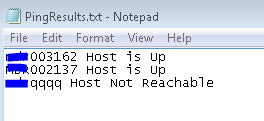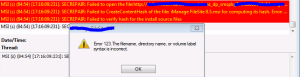Trigger Configuration Manager Actions via WMIC
Quite often when working on Software Updating projects I am aiming to bring compliance up quite quickly inside a change windows and need to leverage the abilitly to quicken the agents poll for certain actions. Most of the common tasks can be placed in a program and deployed out to machines rather than initiating these steps manually.
An example of initiating a Software Update scan is below:
WMIC /namespace:\\root\ccm path sms_client CALL TriggerSchedule “{00000000-0000-0000-0000-000000000113}” /NOINTERACTIVE
There are a number of additional triggers which can be interchanged into the above command.
{00000000-0000-0000-0000-000000000001} Hardware Inventory
{00000000-0000-0000-0000-000000000002} Software Inventory
{00000000-0000-0000-0000-000000000003} Discovery Inventory
{00000000-0000-0000-0000-000000000010} File Collection
{00000000-0000-0000-0000-000000000011} IDMIF Collection
{00000000-0000-0000-0000-000000000012} Client Machine Authentication
{00000000-0000-0000-0000-000000000021} Request Machine Assignments
{00000000-0000-0000-0000-000000000022} Evaluate Machine Policies
{00000000-0000-0000-0000-000000000023} Refresh Default MP Task
{00000000-0000-0000-0000-000000000024} LS (Location Service) Refresh Locations Task
{00000000-0000-0000-0000-000000000025} LS (Location Service) Timeout Refresh Task
{00000000-0000-0000-0000-000000000026} Policy Agent Request Assignment (User)
{00000000-0000-0000-0000-000000000027} Policy Agent Evaluate Assignment (User)
{00000000-0000-0000-0000-000000000031} Software Metering Generating Usage Report
{00000000-0000-0000-0000-000000000032} Source Update Message
{00000000-0000-0000-0000-000000000037} Clearing proxy settings cache
{00000000-0000-0000-0000-000000000040} Machine Policy Agent Cleanup
{00000000-0000-0000-0000-000000000041} User Policy Agent Cleanup
{00000000-0000-0000-0000-000000000042} Policy Agent Validate Machine Policy / Assignment
{00000000-0000-0000-0000-000000000043} Policy Agent Validate User Policy / Assignment
{00000000-0000-0000-0000-000000000051} Retrying/Refreshing certificates in AD on MP
{00000000-0000-0000-0000-000000000061} Peer DP Status reporting
{00000000-0000-0000-0000-000000000062} Peer DP Pending package check schedule
{00000000-0000-0000-0000-000000000063} SUM Updates install schedule
{00000000-0000-0000-0000-000000000071} NAP action
{00000000-0000-0000-0000-000000000101} Hardware Inventory Collection Cycle
{00000000-0000-0000-0000-000000000102} Software Inventory Collection Cycle
{00000000-0000-0000-0000-000000000103} Discovery Data Collection Cycle
{00000000-0000-0000-0000-000000000104} File Collection Cycle
{00000000-0000-0000-0000-000000000105} IDMIF Collection Cycle
{00000000-0000-0000-0000-000000000106} Software Metering Usage Report Cycle
{00000000-0000-0000-0000-000000000107} Windows Installer Source List Update Cycle
{00000000-0000-0000-0000-000000000108} Software Updates Assignments Evaluation Cycle
{00000000-0000-0000-0000-000000000109} Branch Distribution Point Maintenance Task
{00000000-0000-0000-0000-000000000110} DCM policy
{00000000-0000-0000-0000-000000000111} Send Unsent State Message
{00000000-0000-0000-0000-000000000112} State System policy cache cleanout
{00000000-0000-0000-0000-000000000113} Scan by Update Source
{00000000-0000-0000-0000-000000000114} Update Store Policy
{00000000-0000-0000-0000-000000000115} State system policy bulk send high
{00000000-0000-0000-0000-000000000116} State system policy bulk send low
{00000000-0000-0000-0000-000000000120} AMT Status Check Policy
{00000000-0000-0000-0000-000000000121} Application manager policy action
{00000000-0000-0000-0000-000000000122} Application manager user policy action
{00000000-0000-0000-0000-000000000123} Application manager global evaluation action
{00000000-0000-0000-0000-000000000131} Power management start summarizer
{00000000-0000-0000-0000-000000000221} Endpoint deployment reevaluate
{00000000-0000-0000-0000-000000000222} Endpoint AM policy reevaluate
{00000000-0000-0000-0000-000000000223} External event detection
These can be placed in a program and deployed to your clients.